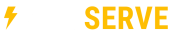If your browser will not open a website you can use the following test to check your computers ability to receive a response from the website's server.
Please note, this test is NOT conclusive. Many sites block ICMP (ping) requests, which can give a false negative to your ping test. If you do receive a reply to your ping it confirms reply from the server you are checking.
------------------------------------
Windows Environment
------------------------------------
Ping can be accessed at a DOS or command prompt. An Internet connection must already be established.
Windows 8 & 8.1
-- Swipe up for Apps screen. Or, with a mouse, click on the down arrow icon at the bottom of the screen.
Note: Prior to the Windows 8.1 update, the Apps screen can be accessed from the Start screen by swiping up from the bottom of the screen, or right-clicking anywhere, and choose All apps.
-- On the Apps screen, swipe or scroll to the right and find the Windows System section.
-- Under Windows System, click on Command Prompt.
Windows 7
-- Click on Start > In the search box, type "command". Click on Command Prompt in the search results listing.
Windows Vista
-- Click on Start > All Programs > Accessories > Command Prompt.
OR: Click Start > In the Search box, type "Command Prompt", then double-click Command Prompt.
Windows 95 thru XP
- - Click on Start > Programs > DOS Prompt (Windows 95-98) or Command Prompt (NT). In a Windows 2000 or XP environment, click on Start > Run. Type command into the dialog box, then click OK.
In the resulting command line window, type ping hostname, (Hostname can be a domain name, a machine name or an IP address.)
- - Press Enter. (ie. C:\> ping google.com)
------------------------------------
Mac Environment
------------------------------------
- - Double-click on the Hard Drive icon > Applications folder > Utilities folder > Network Utility program
- - Select the Ping tab and enter the hostname, where hostname can be a domain name, a machine name or an IP address.
- - Press Enter.
---------------------------------------
Linux/UNIX Environment
---------------------------------------
- - Launch a command line interface (will vary depending on operating system distribution).
- - In the resulting command line window or screen, type ping hostname, (Hostname can be a domain name, a machine name or an IP address.)
- - Press Enter.
------------------------------------------
Additional Ping Commands
------------------------------------------
These extra commands will work in any environment except the Novell operating system.
- - To stop ping, type Ctrl-C.
- - To print the results of ping to a text file on a local drive, add > textname.txt to the command:
(ie. Ping www.yahoo.com > ping.txt will save the results to a ping.txt file located on the primary hard drive.
- - To append the results of more than one ping to the same text file on your local drive add >> ping.txt to the command:
(ie. Ping www.yahoo.com >> ping.txt will save the results to the same ping.txt file located on the primary hard drive.)
The following commands can be entered in the same way.
-t
Pings the specified computer until interrupted.
(ie. C:\> ping www.google.com -t)
-n count
Sends the number of echo packets specified by count. The default is 4.
(ie. C:\> ping www.google.com -n 7)
-l length
Sends Echo packets containing the amount of data specified by length. The default is 32 bytes; the maximum is 8192.
(ie. C:\> ping www.apple.com -l 1024)
Sending larger packets may reveal network problems (dropped packets, slowness) that may not be apparent when smaller packets are utilized.